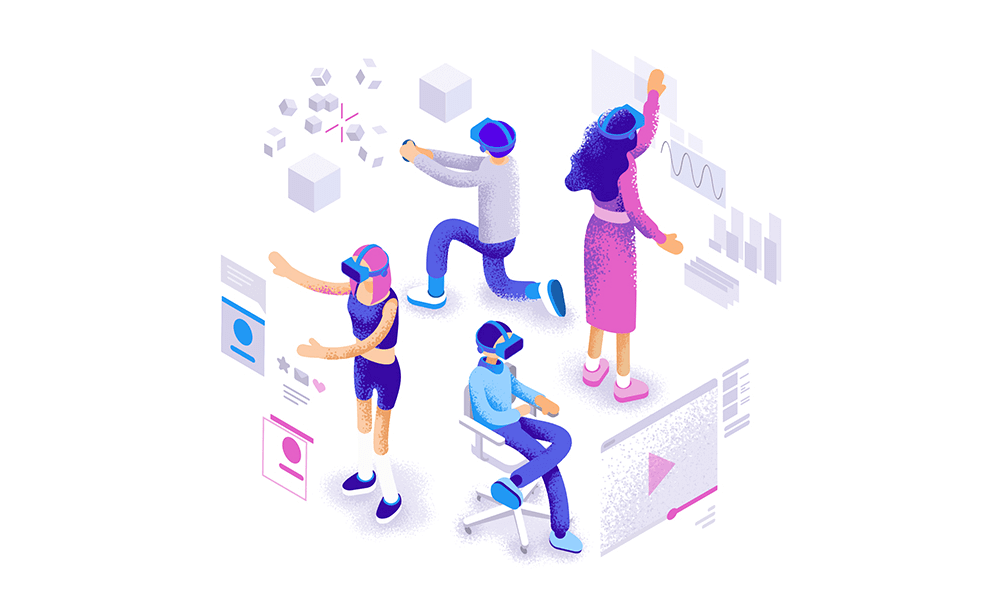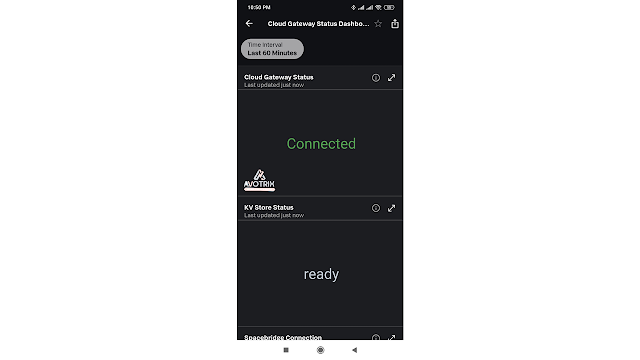Augmented Reality (AR) is a term for real-world environment whose elements are augmented by computer generated information.
AR is technology to superimpose digital information into real scene viewed by user. Augmented Reality is used in many fields such as:
AR is technology to superimpose digital information into real scene viewed by user. Augmented Reality is used in many fields such as:
- Marketing
- Travel Navigation
- Maintenance and Repair
- Entertainment
- Medical
- Education etc…
In this blog we are going to discuss about “Splunk Cloud Gateway” and its configuration for Splunk AR.
Splunk Cloud Gateway is a cloud-based bridge for mobile devices to connect to your on-premises Splunk Enterprise instance. Since most of the people carry a mobile device, Splunk Cloud Gateway can help bridge the information gap by having dashboards on mobile device. While Splunk Mobile is installed on a mobile device, Splunk Cloud Gateway feeds the mobile app from Splunk Enterprise. Between the two applications is Splunk’s AWS-hosted Cloud Bridge. Traffic between Splunk Enterprise and the mobile device is protected by TLS 1.2 encryption.
Architecture from Splunk
Splunk Cloud Gateway is a standard app found on Splunkbase. The downloading as well as documentation link is provided below:
|
Splunkbase Software Download
|
|
|
Splunk Cloud Gateway Documentation
|
It can be installed through the User Interface (UI), or by unpacking the file to /etc/apps/. When installed through the UI, Splunk will prompt for a restart once installation is complete. Otherwise, restart Splunk once the installation package has been unpacked into the Apps folder.
After restart, Splunk Cloud Gateway will appear as an app on Splunk Web. Browse to the app, and these are the pages available in the app:
The first page allows for devices to be manually registered. When Splunk Mobile is opened for the first time (or on a device not registered to another Splunk Cloud Gateway instance), an activation code will appear at the center of the display. That code can be used to register the device on Splunk. The “Device Name” field can be any value, used to identify that particular device. It’s helpful to identify the main user of the device and the type of device.
Skipping over Devices until a device is registered, the next important section is the “Configure” tab. At the top of the page, all the deployment configurations are listed. The Cloud Gateway ID can be modified through a configuration file to better reflect the environment. A configuration file can be downloaded for a Mobile Device Manager (MDM). This is also where the various products associated with Splunk Connected Experiences can be enabled.
In the Application section, look for Splunk Mobile. Under the Action column, click on Enable. This must be done before a device can be registered.
The App Selection Tab is where apps can be selected, based on each user’s preference, to determine which dashboards are visible through Splunk Mobile. When no apps are selected, all available dashboards are displayed. Select the apps desired by clicking them from the left panel, and they will appear on the right panel. Be sure to click save to commit the changes.
A couple of things to point out in this section.
- Again, if an app is not selected, all available dashboards to the user will appear on Splunk Mobile.
- Management of apps is based on the user, not centrally managed. During the registration of a device, a user must log in to authenticate. The apps selected in this page will be the same for all devices registered under this user.
- Even if apps are specified, all dashboards set with global permissions will still be visible to the user.
- To eliminate all dashboards and control what is viewable requires setting all dashboards to app-only permissions, and creating a generic app without dashboards. When this app is selected, and after all dashboards are converted to app-only permissions, no dashboards will appear.
The final tab is the dashboard for Splunk Cloud Gateway. This dashboard shows the status of the app, and provides metrics of usage. The top three panels may be the most important when first installing Cloud Gateway. If the service doesn’t seem to be working correctly, these three panels will help in troubleshooting the service.
Splunk Mobile
|
Google Play Store
|
|
|
Apple App Store
|
Installing Splunk Mobile on a mobile device is as simple as going to the app store, and having the device set up the app. Once the app is ready, launching the app will bring up a registration page. On this page, there is a code needed to register the device with Splunk Cloud Gateway. Below is a secondary code. This is used to verify with Cloud Gateway, making sure the device is registered with the correct encryption key.
With the code above, return to Splunk Cloud Gateway, and register the device. Type in the activation code from Splunk Mobile. Enter in a device name, as explained above. Click on “Register” to continue.
At this point, the device is registered with Splunk Cloud Gateway. Validate the device name in the Registered Devices page. Make sure the Device Type, and the Owner matches the device and user. If necessary, “Remove” is available to remove a device from Cloud Gateway.
From a mobile perspective, the initial page displayed is the list of potential alerts.
At the bottom of the screen, tap on “Dashboards” to see the list of dashboards available to the mobile device. Without any additional configuration, all available Splunk dashboards should appear in the list. Click on any dashboard.
As an example, when the Cloud Gateway Status Dashboard is selected, the dashboard opens and allows for a time-selector at the top of the page. The panels available from the UI are displayed in a single column on the mobile device.
Splunk AR
Note: For now, Splunk AR feature is only supported to mobiles having operating system as iOS(apple mobiles).
|
Apple App Store
|
Registering of your mobile device for Splunk AR is similar to Splunk Mobile app.
Validate the device name in the Registered Devices page. Make sure the Device Type, and the Owner matches the device and user. If necessary, “Remove” is available to remove a device from Cloud Gateway.
The Splunk>AR tab is for registering the assets. Register an asset and associate it with a Splunk dashboard or AR workspace using Splunk AR. Users can scan an asset tag with their mobile device and view the associated data. You can register assets with barcodes in the Splunk AR mobile app. In Splunk Cloud Gateway, you can register groups of assets and existing barcodes, or get Splunk-generated QR codes or NFC tags.
To register an asset in Splunk AR camera, scan an asset tag with the Splunk AR camera.
Tap on Register new asset. Provide an asset name and select an asset display. Choose AR workspace to associate augmented reality data with the asset, or Splunk Dashboard to associate a non-AR dashboard with the asset.
After registering New Asset, configure AR Workspace by selecting the dashboard.
Now provide the AR Workspace Name.
The data from the dashboard panels will populate the AR visualizations. Scan the asset tag to view the AR workspace or Splunk dashboard. Adjust he workspace accordingly and save.
If you are still facing issue regarding this topic Feel free to Ask Doubts in the Comment Box Below and Don’t Forget to Follow us on 👍 Social Networks, happy Splunking >😉